How to fill blank cells with value above / below / left / right in Excel?
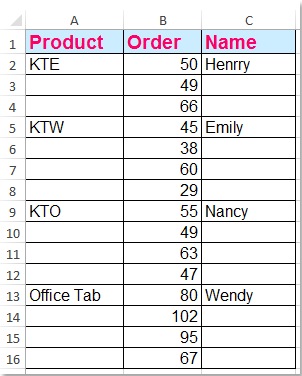
When we set up data in Excel, we always leave a blank cell if the data for that cell is the same as the cell above. For example, I have a worksheet such as the left screenshot shown:
This form looks neater and nicer if there is just one header row instead of lots of repeated rows. But this also can cause some problems, we can’t use such features as Excel SUBTOTLES or Excel Pivot Tables. In this case, we need to fill the blank cells. Here are some tricks to fill blank cells with value above in Excel.
Fill blank cells with value above with formula
Fill blank cells with value above with Kutools for Excel
Fill blank cells with specific value or 0 with Kutools for Excel
 Using a formula to fill blank cells with value above
Using a formula to fill blank cells with value above
With this method, please do as the following steps:
1. Select the range that contains blank cells you need to fill.
2. Click Home > Find & Select > Go To Special…, and a Go To Special dialog box will appear, then check Blanks option. See screenshot:
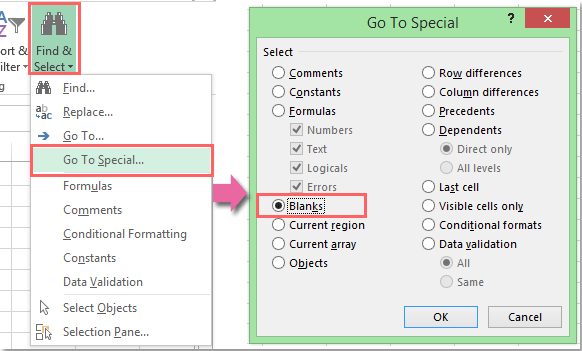
3. Click OK, and all of the blank cells have been selected. Then input the formula “=A2 ” into active cell A3 without changing the selection. This cell reference can be changed as you need. See screenshot:

4. Press Ctrl + Enter, Excel will copy the respective formula to all blank cells. See screenshot:

5. At this point, the filled contents are formulas, and we need to convert the formals to values. Then select the whole range, copy it, and then press Ctrl + Alt + V to active the Paste Special… dialog box. Then select Values option from Paste, and select None option from Operation. See screenshot:
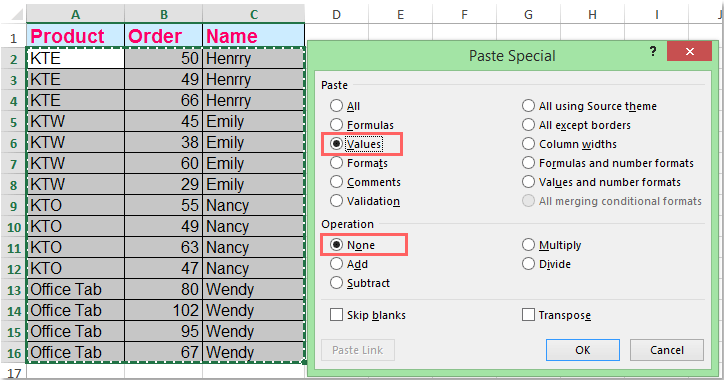
6. Then click OK. And all of the formulas have been converted to values.



0 Comments