Method 1: Use Find & Replace with Wildcards to Remove Numbers from a Cell in Excel
In this method, we’ll remove those numbers using the Find & Replace command with the Wildcards.
In this stage, we have some rough numbers closed with parentheses and placed in the Products Names column. We will remove these numbers. So, let’s see the steps below.
Steps:
➤ Select the data range B5:B11.
➤ Press Ctrl+H to open Find & Replace command.
➤ Then type (*) in the Find what box and keep the Replace with box empty.
➤ After that, press Replace All.
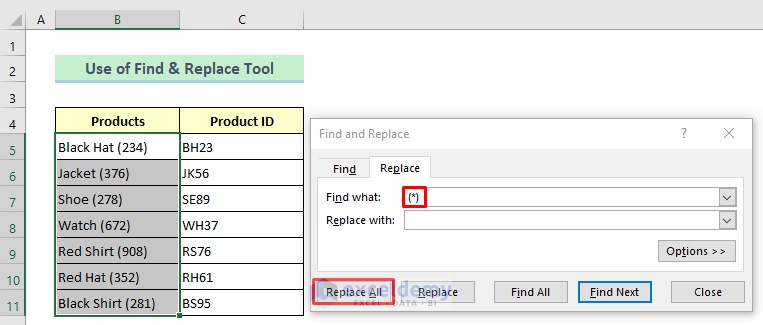
Now you will spot that all the numbers with the products’ names are gone.
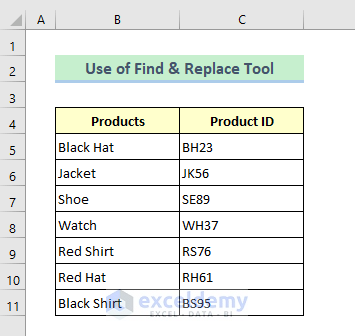

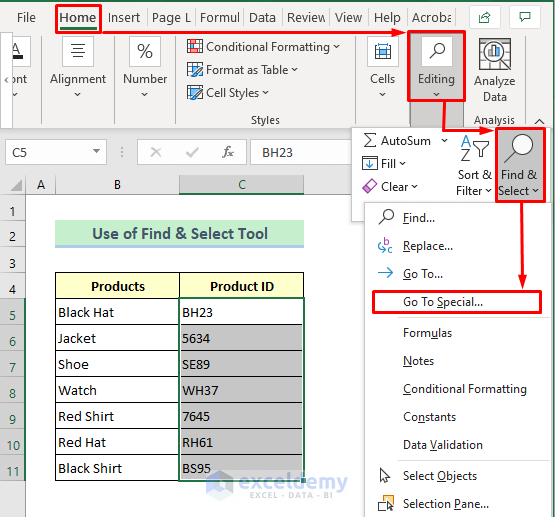
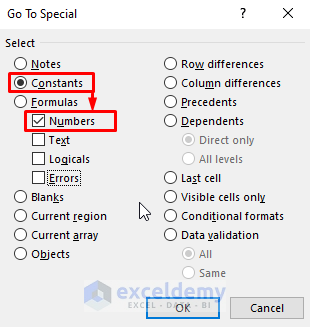
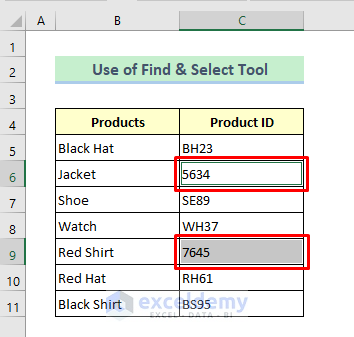
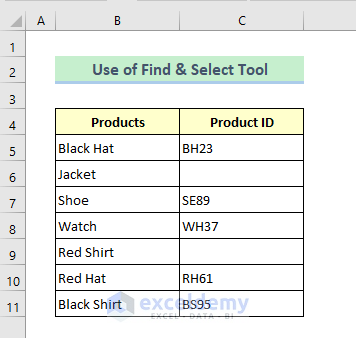


0 Comments